При работе на виртуальной машине Oracle VM VirtualBox, часто возникает необходимость обмена информацией между основной ОС и установленной виртуальной машиной или наоборот.
Если вы пользуетесь виртуальной машиной virtualbox windows, то сделать это можно создавая общие папки. Имеется ввиду, что основная операционная система на физическом компьютере стоит Windows. А также уже установлены Дополнения гостевой ОС.
Общие папки в виртуальной машине VirtualBox windows создаются для удобства пользования машиной. Очень удобно для каждой виртуальной машины создать свою общую папку и именно через нее осуществлять взаимообмен информацией между гостевой ос и операционной системой физического компьютера.
Создание общей папки VirtualBox начинается с того, что такая папка создается на основной ОС.
Делается это обычным способом. То есть создается обычная папка через функцию Создать.
Итак, предварительно создаем папку на основной машине. В эту папку впоследствии мы будем сохранять, перемещать или копировать файлы из основной ОС для доступа к ним из виртуальной машины. Причем процесс этот двунаправленный, т.е. информация созданная на виртуальной машине virtualbox и сохраненная в созданной общей папке будет доступна из основной ОС.
Даем папке удобное, понятное название, например, ПАПКА ДЛЯ ВИРТУАЛКИ. Причем нет необходимости объявлять созданную папку общей т.е. открывать к ней общий доступ. Это обычная папка. Кстати, можно воспользоваться уже существующей папкой, а не создавать новую. Это не имеет значения. Результат будет идентичным.
После того, как создали будущую общую папку для машины VirtualBox windows на основной ОС, переходим в саму виртуальную машину. Дальнейшее создание и настройка общей папки virtualbox осуществляется в непосредственно здесь.
Запускаем виртуальную машину VirtualBox (ранее созданную), в Главном меню переходим Машина – Свойства.
Открывается окно Имя машины-Свойства. В нем щелкаем кнопку Общие папки (внизу списка слева). Кнопка должна стать активной (окраситься в синий цвет). Затем щелкаем справа на иконке с изображением папки с зеленым крестиком (рис.1).
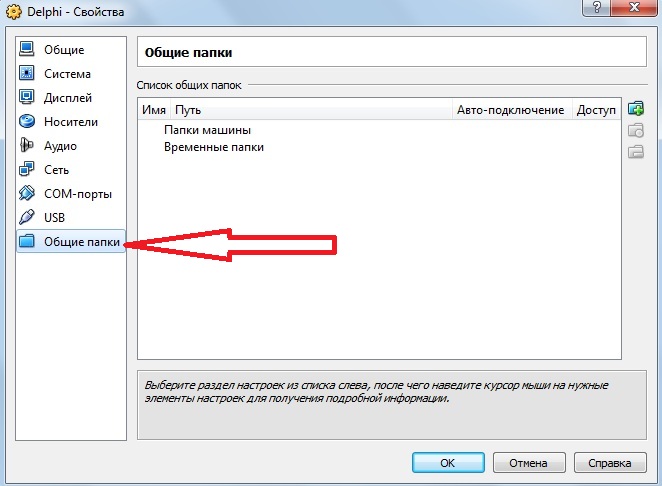
Рис.1 Создание общей папки
Обратите внимание на имеющийся список общих папок по умолчанию. Это Папки машины и Временный папки. В зависимости от того, где будет расположена создаваемая в VirtualBox общая папка, зависит время ее жизни.
Далее откроется диалоговое окно Добавить общую папку.
В окошке Путь к папке щелкаем на черном треугольничке, а затем на строчке Другой (рис.2).

Рис.2 Добавление общей папки virtualbox
Откроется диалоговое окно Обзор папок, в котором мы ищем созданную ранее общую папку на основной ОС. Я ее назвал ранее ПАПКА ДЛЯ ВИРТУАЛКИ, активируем ее и щелкаем ОК(рис.3)
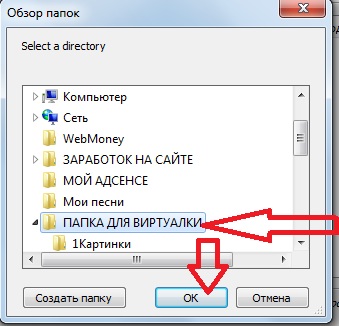
Рис.3 Выбор общей папки
В следующем диалоговом окне будет автоматически указан путь к выбранной папке и ее имя (рис.4).
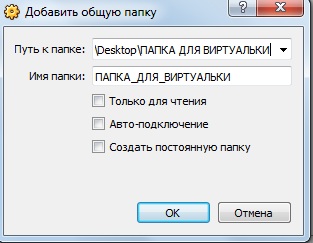
Рис.4 Добавить общую папку
Здесь же мы можем проставить необходимые галочки в окошках.
Если поставить галочку в окошке Только для чтения, то здесь движение будет однонаправленное: только из основной ОС в гостевую. Из виртуальной машины уже нельзя будет сохранять или перемещать в эту папку файлы. Общая папка будет создана и расположена во Временных папках.
Если выбрать Автоподключение, то при запуске виртуальной машины, она будет пытаться подключиться к общей папке virtualbox window. Но именно пытаться. Совсем не факт, что она подключится.
Если выбрать Создать постоянную папку, то эта папка будет постоянной для данной виртуальной машины. Сохранена будет в разделе Постоянные папки.
Можно вообще не делать выбор и тогда данная папка будет сохранена в разделе Временные папки для данной виртуальной машины (рис.5).
Настройка и управление общей папкой в виртуальной машине `VirtualBox windows не представляет никаких сложностей.
Созданную папку можно всегда изменить или удалить, щелкнув на ее названии правой кнопкой. В появившемся контекстном меню достаточно выбрать соответственно Изменить общую папку или Удалить общую папку (рис.5).
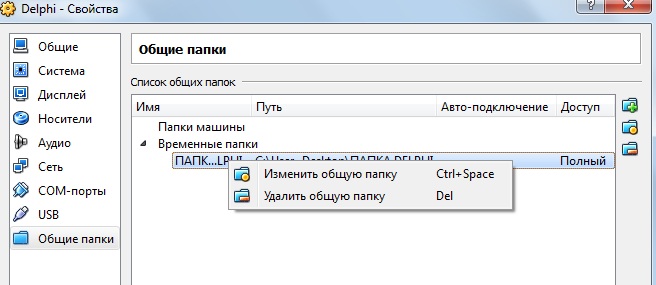
Рис.5 Настройка общей папки VirtualBox
Как только мы создадим общую папку, она сразу же появится в Проводнике в разделе Сетевое окружение – Вся сеть – shared folder. И мы можем через Проводник получить к ней доступ.
Но время жизни этой общей папки не постоянно, а только до закрытия виртуальной машины. При следующем включении виртуальной машины, мы доступ к созданной папке не получим. Она будет удалена. Нужно будет снова создавать общую папку и через проводник получать к ней доступ.
Дело в том, что эта общая папка была создана как временная и при закрытии машины она удаляется как из раздела Общие папки – Временные папки, так и из Проводника.
Кстати, таким образом можно получать доступ к любой папке на основной ОС, если, конечно это не запрещено правилами безопасности, а не только к специально созданной общей папке. Но это временный доступ, только на период работы виртуальной машины.
Даже если мы создадим временную общую папку virtualbox, а затем подключим ее, используя функцию Подключить сетевой диск, у нас появится новый сетевой диск в папке Мой компьютер, но при выключении виртуальной машины, а затем новом включении ссылка с этого сетевого диска перестанет работать.
Для того чтобы можно было постоянно пользоваться созданной общей папкой для виртуальной машины VirtualBox, необходимо ее определенным образом настроить.
Добавляем общую папку и ставим галку Создать постоянную папку (рис.4). Как только нажмем ОК, она появляется в списке Постоянные папки.
Теперь доступ к этой общей папке возможен через Проводник - Сетевое окружение или Главное меню – Сетевое окружение и она будет существовать постоянно.
После этого можно пользоваться папкой. Она будет работать в обеих направлениях. То есть если вы перемещаете в нее из виртуалки документ, он тоже сохраняется.
Для удобства пользования можно продолжить дополнительную настройку общей папки, воспользовавшись функцией Подключить сетевой диск и подключить эту папку. В папке Мой компьютер появится новый сетевой диск. Затем можно создать ярлык со ссылкой на него и прямо с рабочего стола открывать созданную папку.
Дальнейшая настройка общей папки virtualbox заключается в подключении ее через функцию Подключить сетевой диск.
Для этого в виртуальной машине virtualbox windows щелкаем правой кнопкой Мой компьютер. В контекстном меню выбираем Подключить сетевой диск. Открывается диалоговое окно Подключение сетевого диска (рис.6)
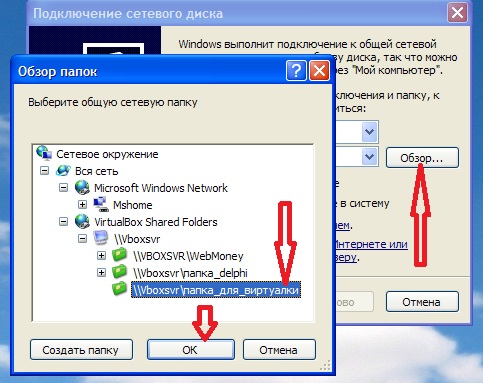
Рис.6 Настройка папки через Подключение сетевого диска VirtualBox
Через кнопку Обзор входим в Обзор папок и выбираем ту папку, которую мы хотим подключить. В данном случае это созданная ранее общая Папка для виртуалки. Щелкаем ОК и у нас будет подключен новый сетевой диск.
Дальнейшая настройка общей папки заключается в том, что заходим в папку Мой компьютер, находим там созданный сетевой диск.
Правой кнопкой щелкаем на этом диске и далее Создать ярлык. Этот ярлык будет создан на рабочем столе.
На этом собственно подключение и настройка общей папки virtualbox можно считать законченной. Через созданный ярлык на рабочем столе мы можем пользоваться этой папкой как обычно.
Нужно иметь ввиду, что расположена эта общая папка будет на основной ОС.
С одной стороны это хорошо. Она не занимает место на виртуальном диске. Но с другой стороны ее желательно не размещать на системном разделе жесткого диска. Это на случай переустановки операционной системы. Тогда вся информация в этой папке и сама папка будут сохранены.
