Установить виртуальную машину, это значит, что необходимо, собственно, установить программу на компьютер, позволяющую затем создавать виртуальные машины..
Это программа, или иначе, система виртуализации, позволяет изолировать друг от друга несколько операционных систем. Обычно эту систему виртуализации и называют виртуальной машиной, хотя создание и настройка виртуальной машины - это следующий шаг после установки самой программы.
Такие программы есть у разных производителей, но наиболее популярны от компании VMware, Microsoft и корпорации Oracle.
Программные продукты этих производителей различаются по своей функциональности и способам распространения.
Рассмотрим установку виртуальной машины с использованием программы виртуализации от корпорации Oracle – Oracle VM VirtualBox. Этот продукт отличает хорошее быстродействие, простота в установке и бесплатность.
Итак, заходим на сайт https://www.virtualbox.org/wiki/Downloads/.
Сайт на английском языке, но вполне дружественный. Выбираем версию программы, соответствующую нашей операционной системе и скачиваем себе на компьютер. Все это совершенно бесплатно.
Программа установки виртуальной машины Oracle VM VirtualBox загружается в виде exe-файла, поэтому для начала установки просто дважды щелкаем на ней (рис.1)

Рис.1 Программа для установки виртуальной машины
Запустится установщик Windows (рис.2)
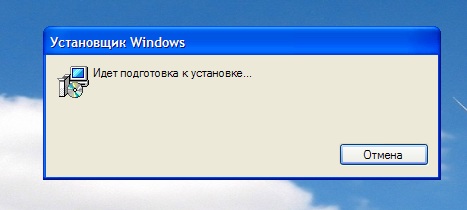
Рис.2 Установщик Windows
И вскоре откроется окно Мастера установки программы виртуализации VirtualBox (рис.3), где мы должны подтвердить свое желание установить ее, щелкнув Next.
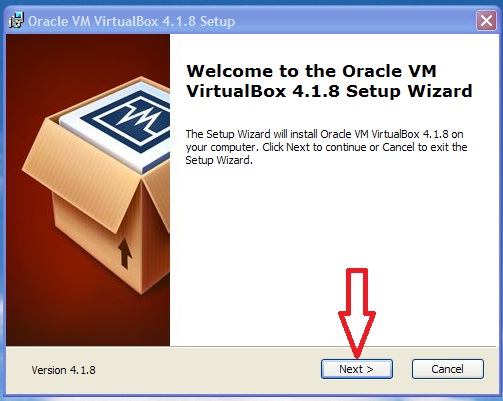
Рис.3 Мастер установки программы виртуализации VirtualBox
В следующем окне Мастер информирует нас, куда он собирается установить программу виртуальзации (рис.4), причем конечная папка VirtualBox будет создана автоматически.
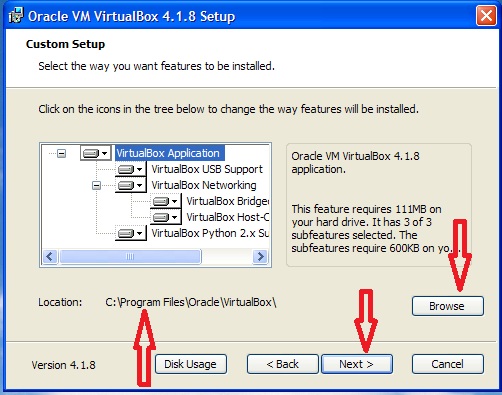
Рис.4 Установка виртуальной машины
Если предлагаемое расположение вас почему-то не устраивает, можно выбрать другое место, щелкнув кнопку Browse.
Если все нормально, то просто щелкаем Next.
Далее нам предлагается создать ярлычки для быстрого запуска виртуальной машины, в принципе можно согласиться, но это на ваше усмотрение (рис.5). Щелкаем Далее.

Рис.5 Создание ярлыков быстрого запуска виртуальной машины
Далее идет предупреждение о возможности нарушения сетевого подключения и просят подтвердить дальнейшую установку виртуальной машины (рис.6). Щелкаем Да.
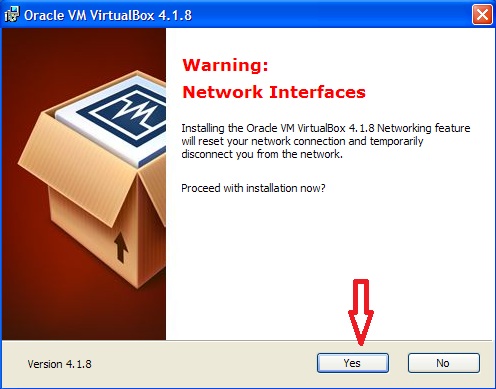
Рис.6 Подготовка к установки виртуальной машины
И, наконец, Мастер сообщает, что уже готов к установки виртуальной машины, просит дать команду на инсталляцию (рис.7)
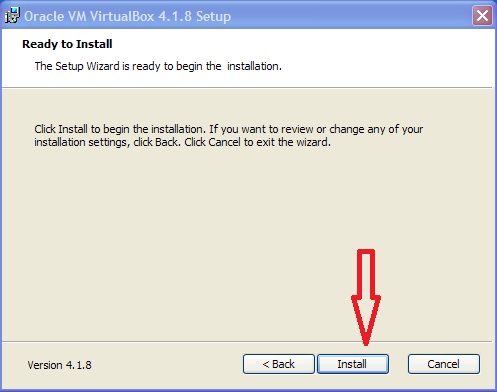
Рис.7 Готовность к установки виртуальной машины
В следующем окне мы можем наблюдать процесс установки программы и нас просят подождать несколько минут. Процесс установки виртуальной машины действительно проходит достаточно быстро (рис.8)
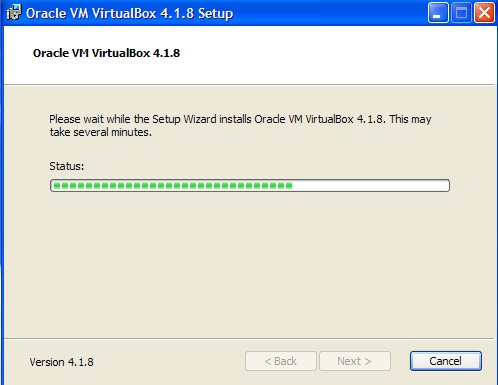
Рис.8 Процесс установки виртуальной машины
Через несколько минут появится итоговое окно и установка виртуальной машины практически завершена (рис.9).
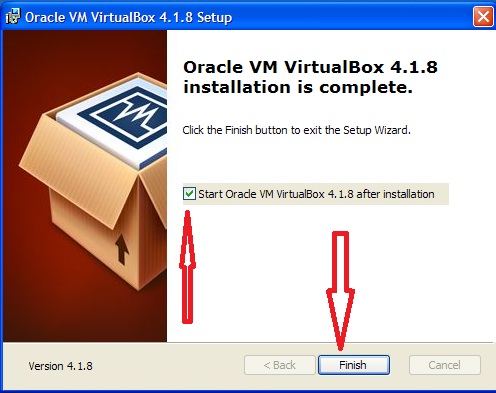
Рис.9 Окончание установки виртуальной машины
Здесь по умолчанию в окошке стоит галочка, где предлагают сразу же запустить виртуальную машину по окончанию инсталляции. Можно убрать ее и запустить программу самостоятельно, щелкнув дважды на ярлыке, созданном на рабочем столе. Этот ярлык создается автоматически, если не убирать галочку в процессе подготовки к установке (рис.5).
Щелкаем Finish, программа виртуальзации запускается (если не убрать галочку) и можно сразу же приступить к созданию виртуальной машины (ри.10).
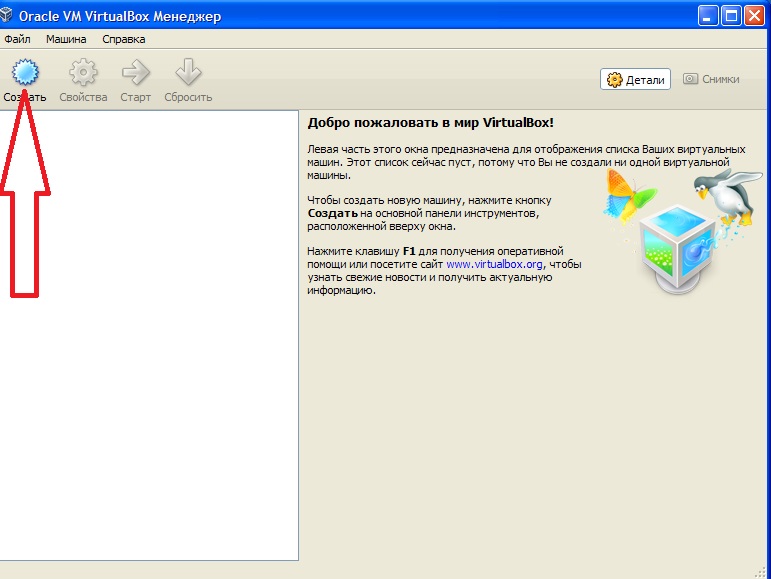
Рис.10 Запуск программы для создания виртуальной машины
Достаточно щелкнуть кнопку Создать и процесс пойдет.
Как это делать, подробно описано в статье Создание виртуальной машины.
Затем необходимо будет установить операционную систему на созданную виртуальную машину, создать общую папку для обмена информацией между основной и виртуальной машинами и...пользоваться.
После установки операционной системы на виртуальную машину рекомендуется установить Дополнения гостевой ОС, позволяющие расширить возможности созданной виртуальной машины.
Скачать бесплатно программу установки виртуальной машины всегда можно на сайте производителя. Рекомендуется скачивать последнюю версию. Версии периодически обновляются.
