Гостевая ос – это операционная система, устанавливаемая на виртуальную машину.
Гостевой она называется в отличие от основной ОС, устанавливаемой на физический компьютер. На этом собственно различия и заканчиваются.
Процесс установки гостевой ос на виртуальную машину ничем не отличается от установки основной операционной системы, но предварительно нужно выполнить некоторые подготовительные действия. В частности, выбрать устройство, с которого будет устанавливаться гостевая ос.
Итак, после того как виртуальная машина создана, мы имеем перед собой виртуальный компьютер с чистым виртуальным винчестером. Следующим шагом является установка операционной системы на виртуальную машину.
Система для виртуальных машин предварительно выбирается еще на стадии создания машины. Но этот выбор гостевой операционной системы не является окончательным и может быть изменен. При замене устанавливаемой операционной системы возможно потребуется изменить количество выделяемой оперативной памяти, чтобы работа на виртуальной машине была более комфортной.
Гостевая ОС для virtualbox может быть легко изменена после создания виртуальной машины.
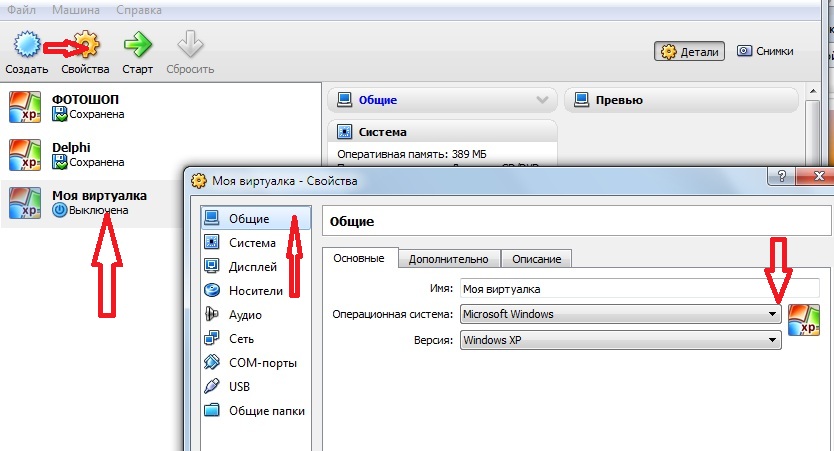
Рис.1 Выбор гостевой ос виртуальной машины
Для этого достаточно выделить созданную виртуальную машину, затем щелкнуть Свойства и в открывшемся диалоговом окне на вкладке Обшие, раскрыть список рекомендуемых гостевых ос и выбрать нужную (рис.1). Этот пример приведен при изменении устанавливаемой гостевой ОС для virtualbox. Подобная возможность выбора гостевой ОС существует и на виртуальных машинах других производителей.
Итак, определившись с выбором гостевой ОС, нужно ее установить.
Установка гостевой операционной системы для виртуальной машины virtualbox возможна с различных носителей.
Установка гостевой ос для виртуальной машины virtualbox c оптического диска
Виртуальная машина может находиться в режиме Выключена или Сохранена.
Для того, чтобы запустить виртуальную машину в менеджере выбираем нужную виртуальную машину (если их несколько) и щелкаем Старт (рис.1).
При первом запуске появится диалоговое окно с предложением выбора носителя, с которого будет устанавливаться гостевая операционная система для виртуальной машины. Если к этому времени вы не определились с местом откуда будете устанавливать гостевую ос, то это окно можно просто закрыть.
Появится черный экран с информацией о том, что не найдено место, откуда будет устанавливаться операционная система и операция остановлена (рис.2).
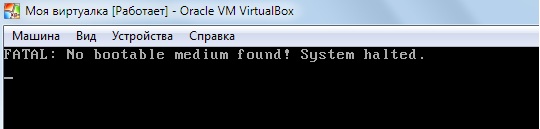
Рис.2 Установка гостевой ос для виртуальной машины virtualbox
Вставляем оптический диск в DVD-привод и в Мой компьютер ( в Windows7 – Компьютер) смотрим, какая буква присвоена этому приводу. Допустим, это будет привод F.
Далее, в виртуальной машине щелкаем Устройства – Приводы оптических дисков и выбираем Привод хоста F.
Если у вас привод на основной ОС будет обозначен другой буквой, то соответственно выбираете свой Привод хоста (рис.3)
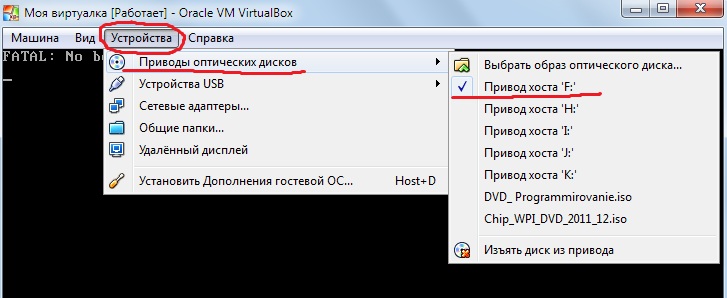
Рис.3 Выбор привода хоста гостевой ос
Затем, щелкаем Машина – Сброс, что приведет к перезапуску виртуальной машины (рис.4) и загрузка пойдет с оптического диска.
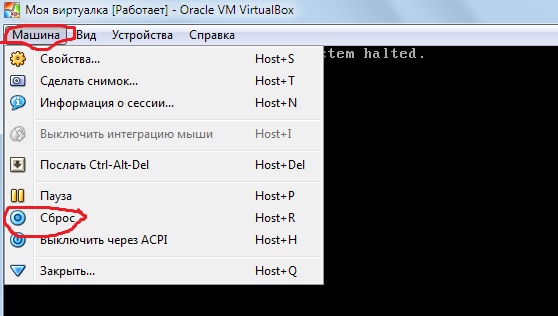
Рис.4 Установка гостевой операционной системы
Далее установка гостевой ос идет также как на физическом компьютере (рис.5)
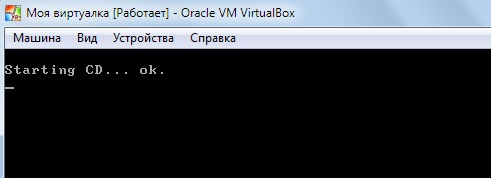
Рис.5 Установка гостевой ОС
Как установить гостевую ОС, используя образ операционной системы
В виртуальной машине VirtualBox гостевую ОС можно устанавливать с образа оптического диска с операционной системой, сохраненного на жестком диске физического компьютера.
Для этого также нужно запустить виртуальную машину virtualbox, щелкнув Старт.
Далее выбрать Устройства – Приводы оптических дисков – Выбрать образ оптического диска (рис.6).
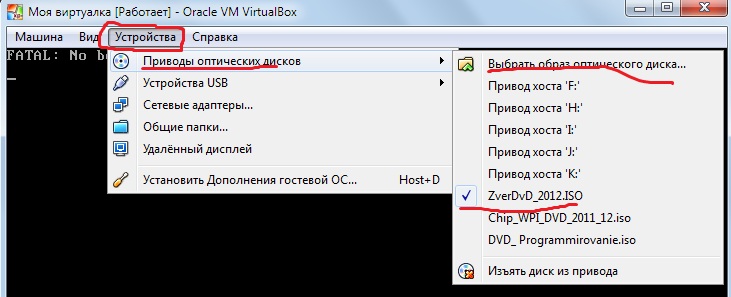
Рис.6 Установка гостевой ос с образа диска
Откроется диалоговое окно, в котором нужно будет выбрать нужный образ оптического диска и отрыть его.
Этот образ появится в списке устройств и будет отмечен галочкой.
Далее делаем перезапуск виртуальной машины, как описано выше и устанавливаем гостевую ОС обычным образом, так как если бы в дисководе был настоящий оптический диск.
Установка гостевой ОС с использованием USB-устройства (флешки)
Образ оптического диска с операционной системой, записанный с помощью UltraISO или другой подобной программы, копируем на флешку.
Сохраненный образ можно использовать для установки системы на виртуальные машины.
Доступ к флешке можно получить через Устройства – Приводы оптического диска – Выбрать образ оптического диска (рис.6).
В открывшемся диалоговом окне выбираем нужное USB-устройство, открываем и далее устанавливаем гостевую операционную систему на виртуальную машину.
Таким образом, после установки программы виртуальизации и создания виртуальной машины нужно будет установить гостевую ос, используя различные устройства.
После установки гостевой ос необходимо установить дополнения гостевой ос.
И заключительный этап установки виртуальной машины завершается созданием Общей папки, позволяющей легко осуществлять передачу информации между основной и гостевой ос.
